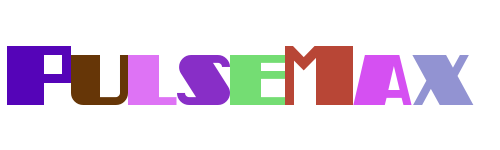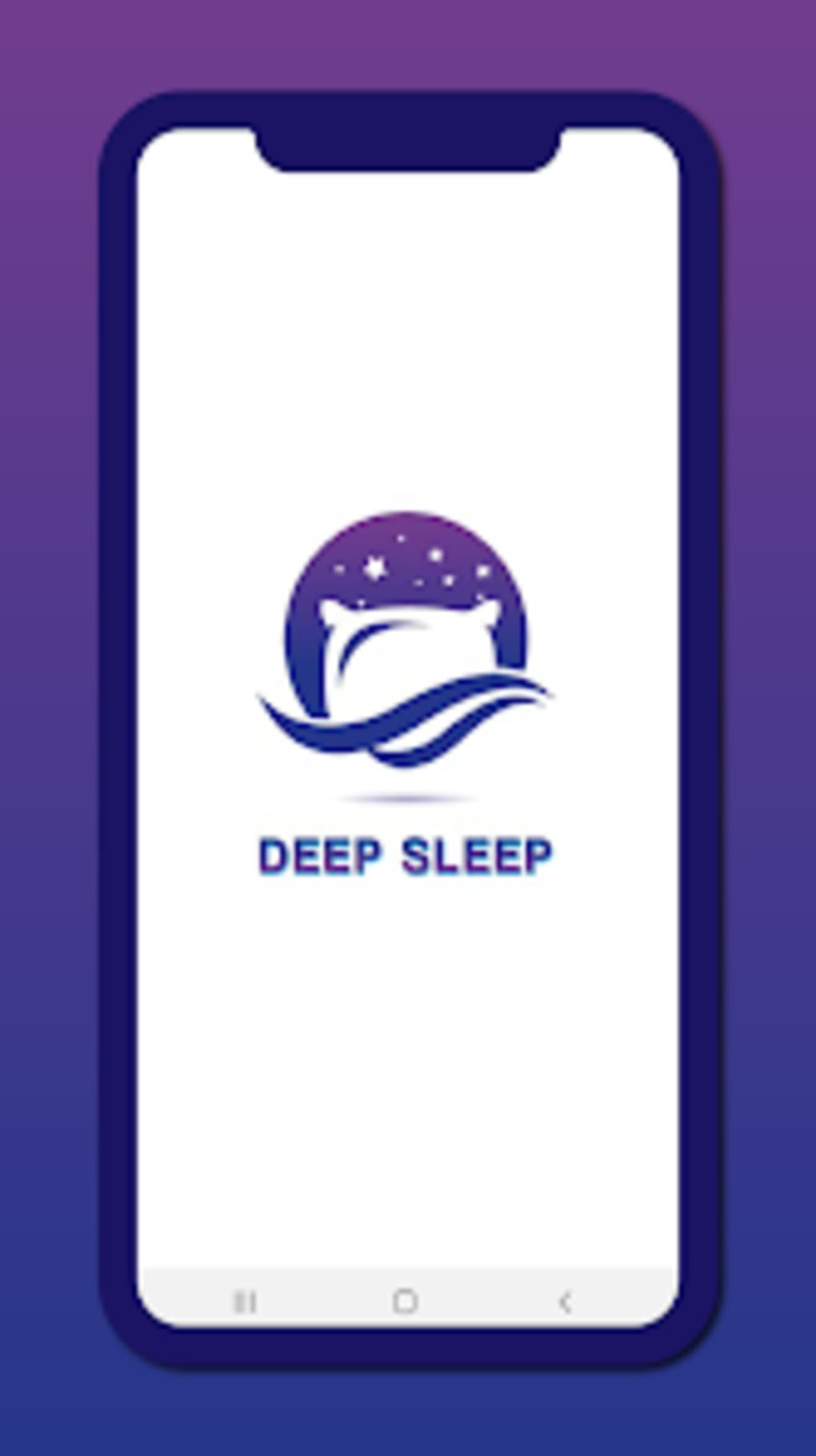In the modern digital age, where smartphones have become indispensable tools for both personal and professional use, optimizing their performance is crucial. One of the most significant aspects of this optimization is managing battery life effectively. Android users, in particular, have access to a range of features that can help maximize efficiency by controlling how apps consume power. This article delves into strategies for putting apps into deep sleep, enhancing your device's battery longevity.
Understanding how to manage app activity on your Android device can significantly extend its battery life. By learning how to put unused or rarely used apps into deep sleep, you can ensure that they do not drain your battery unnecessarily. This guide will walk you through various methods and settings available on Android devices, particularly Samsung phones, to achieve ultimate battery efficiency without compromising on functionality.
Android 13 has introduced enhancements that reduce the number of days an app can remain interactive before entering a state of reduced activity, known as doze mode. This feature ensures that any duration during which the device is off does not count towards the interactivity limit, thereby preserving battery life more efficiently. Apps transition from doze mode to deep sleep under specific conditions, further conserving power resources when they are not actively being used.
Managing App Interactivity Limits
With the advent of Android 13, Google has refined the interactivity limits for applications, reducing the permissible active period to eight days. During this timeframe, apps can perform background tasks without restrictions. However, once this limit is reached, these apps enter a dormant phase, limiting their ability to execute non-essential functions.
This mechanism helps conserve battery life by restricting unnecessary background activities. It’s important to note that periods when the device is powered off do not contribute to this interactivity countdown, ensuring that apps only activate when truly needed. Consequently, users benefit from extended battery life without manually intervening in app management.
For instance, if an application remains unused beyond the stipulated eight-day window, it automatically shifts into a lower-power consumption mode, preventing it from draining system resources. This automated process simplifies user experience while maintaining optimal device performance.
Understanding Doze Mode Transition
When discussing app behavior on Android devices, it's essential to understand the concept of doze mode. Initially, applications enter this state after a certain period of inactivity. Doze mode restricts network access and defers CPU-intensive tasks, significantly lowering energy expenditure.
Subsequently, prolonged inactivity leads apps into a deeper form of dormancy referred to as deep sleep. In this state, apps cease nearly all operations except for critical updates or notifications. The transition between doze mode and deep sleep depends on factors like screen timeout settings and usage patterns.
Samsung devices, equipped with One UI, enhance this functionality by allowing users to customize background usage limits. These settings enable finer control over which apps should be allowed to operate in the background versus those that should be placed into deep sleep, thus tailoring battery savings according to individual preferences.
Practical Steps to Enable Deep Sleep
To implement deep sleep for unused apps on Samsung phones running Android versions such as Android 13 with One UI 5.1, navigate through the settings menu. Begin by accessing 'Settings', then proceed to 'Battery and device care'. From here, select 'Battery' followed by 'Background usage limits.' Toggle the option labeled 'Put unused apps to sleep' to activate this feature.
This setting empowers your smartphone to automatically identify and deactivate apps that haven't been utilized recently, thereby conserving battery life. Users who frequently download multiple apps but utilize only a fraction of them regularly find this tool invaluable for maintaining efficient power management.
Additionally, third-party applications exist that offer advanced options for managing app hibernation schedules. Such tools provide greater flexibility and precision in determining which apps qualify for deep sleep based on customized criteria set by the user. Exploring these alternatives may yield even better results depending on specific needs and habits.
Addressing Background Activity Issues
Sometimes, despite enabling deep sleep modes, some apps continue operating in the background, consuming valuable battery resources. A common example involves browsers like Brave, which might stay active due to ongoing processes or sync activities. To address such issues, delve deeper into Android's native settings.
Access 'Device Care' within the 'Settings' menu, focusing specifically on 'Battery' and 'App Power Management.' Here, configure detailed parameters regarding app behavior post-inactivity. Adjustments made here ensure that problematic apps comply with established power-saving protocols, eliminating unwanted background executions.
In cases where persistent problems arise, consider clearing cache data associated with offending apps or resetting default permissions. These actions often resolve lingering conflicts causing excessive battery drain, restoring balanced operation across all installed software components.